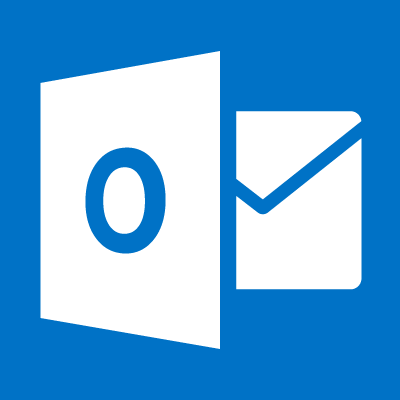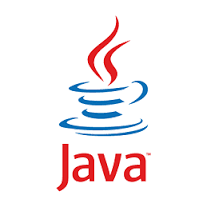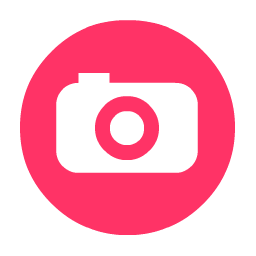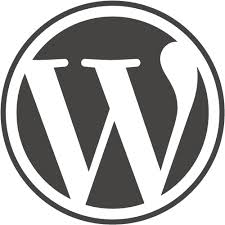Um Mails aus Outlook heraus zu exportieren, kann man diese schlicht per Drag’n’Drop in einen gewünschten Ordner ziehen. Dort werden diese dann als MSG-Dateien abgelegt und gut. Aber wie bekommt man es hin, dass der Dateiname inkl. Zeitstempel erzeugt wird, um die zeitliche Mailreihenfolge nachvollziehen zu können?Und was, wenn man nicht nur einzelne Mails, sondern […]
Schlagwort: Administration
In letzter Zeit sehe ich ihn immer mehr, den Hashtag #unplugtrump.Gemeint ist damit, amerikanische Produkte durch Alternativen aus Europa oder bestenfalls auch Deutschland zu ersetzen. Das ist aus verschiedenen Gründen – aus meiner Sicht – schon immer eine gute Idee. Hier kommt der Datenschutz ins Spiel aber auch die Unterstützung der heimischen Anbieter. Auch emotional […]
Es gibt verschiedene Gründe, sich mit den Enviroment Variablen von Windows zu beschäftigen. Entweder um diese für einen verkürzten bzw. verallgemeinerten Aufruf zu nutzen, oder um sie für bestimmte Anwendungen zu erstellen bzw. zu setzen usw. Vielleicht nochmal kurz zur Erklärung:Enviroment Variablen sind Umgebungsvariablen, die vom Inhalt her mit dynamischen Infos, wie z.B. dem aktuellen […]
Java Performance prüfen
Wenn wieder alles langsam läuft und man in all den Ecken sucht, woran es wohl liegen kann, dann stößt man – je nach Anwendung – auch auf die genutzte Java-Applikation als möglichen Grund.Doch wie kann diese auf die Performance hin überprüft werden?
GIFs gibt es gefühlt schon ewig und sind immer noch aktuell. Auch immer aktuell ist die Suche nach einer Möglichkeit, Abläufe oder Probleme am PC zu dokumentieren. Sei es zu Schulungszwecken oder um ein Problem für den Support zu dokumentieren etc. GifCam ist nur 720KB groß, Freeware und ohne Installation nutzbar.Trotzdem bietet das Tool alles, […]
Der Fehler kommt durchaus flott mal zur Ansicht. Es wird ein PlugIn installiert oder aktualisiert, via FTP was geändert oder andere Gründe können dazu führen, dass plötzlich die Seite beim Aufruf nur noch ein „Forbidden, you don’t have permission to access this resource. 403 error“ angezeigt wird. Eine Online-Recherche zeigt im Grunde zwei mögliche Gründe […]
Der Versuch, eine Datei oder einen Ordner zu löschen, umzubenennen oder zu verschieben, scheitert oftmals, weil Windows noch einen Zugriff auf eine enthaltene Datei feststellt.
Eine Java-Webstartanwendung wird unter Windows auf hochauflösenden Displays sehr klein angezeigt. Die Skalierung in den Displayeinstellungen helfen hier nicht wirklich weiter, weil sie zum Einen nicht ausreichen und zum Anderen eben alle anderen Anwendungen usw. auch extrem vergrößern und somit das Arbeiten letztlich unmöglich machen.