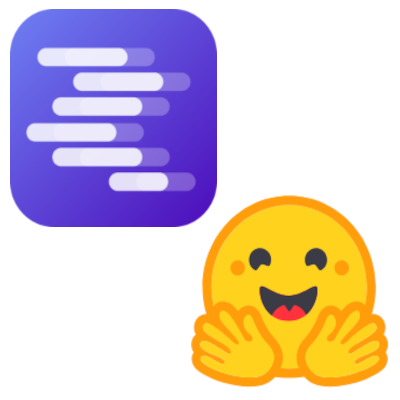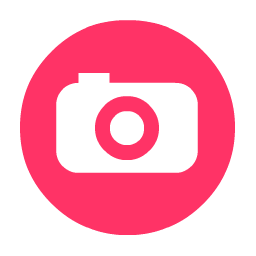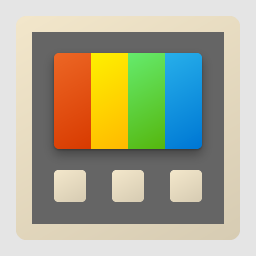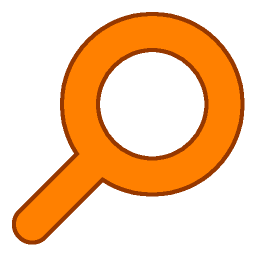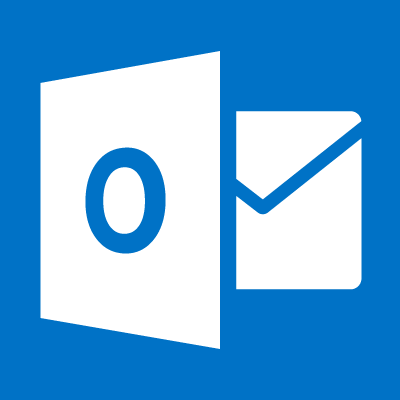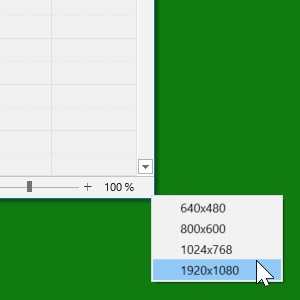Hier mal ein Tipp zu einem kleinen Problem, dass mir in letzter Zeit immer wieder aufgestoßen ist. Und wieder gilt, wenn man weiß wie, dann ist es ganz einfach. 😉 Ich kann nicht sagen wann, aber irgendwann hat es plötzlich nicht mehr funktioniert, dass beim Einfügen von formatierten Inhalten, deren Format in Word, Outlook & […]
Schlagwort: Windows
KI / LLM lokal einsetzen
Mittlerweile treffen wir in allen möglichen Zusammenhängen auf KIs und deren Einsatz für die verschiedenste Zwecke. Als Basis wird ein s.g. Large Language Model (LLM) benötigt, die es auch als OpenSoure gibt und z.B. bei Hugging Face (https://huggingface.co/) kostenlos heruntergeladen werden können. Doch wie nutzt man diese nun?
Es gibt verschiedene Gründe, sich mit den Enviroment Variablen von Windows zu beschäftigen. Entweder um diese für einen verkürzten bzw. verallgemeinerten Aufruf zu nutzen, oder um sie für bestimmte Anwendungen zu erstellen bzw. zu setzen usw. Vielleicht nochmal kurz zur Erklärung:Enviroment Variablen sind Umgebungsvariablen, die vom Inhalt her mit dynamischen Infos, wie z.B. dem aktuellen […]
GIFs gibt es gefühlt schon ewig und sind immer noch aktuell. Auch immer aktuell ist die Suche nach einer Möglichkeit, Abläufe oder Probleme am PC zu dokumentieren. Sei es zu Schulungszwecken oder um ein Problem für den Support zu dokumentieren etc. GifCam ist nur 720KB groß, Freeware und ohne Installation nutzbar.Trotzdem bietet das Tool alles, […]
Bei Präsentationen oder auch für ein Screencast, also dem Aufzeichnen des eigenen Bildschirms, ist es oft hilfreich, dass der Mauszeiger hervorgehoben wird. Vielleicht noch wichtiger ist das Visualisieren von Mausklicks, damit der Zuschauer diese besser nachvollziehen kann. Es gibt zahlreiche Tools zur Aufzeichnung und Erstellung von Screencasts, aber nicht alle bieten die Möglichkeit, eben auch […]
Dateien suchen im Windowsexplorer ist möglich aber meist doch eher eine zeitraubende Angelegenheit. Schneller und präziser geht es da oftmals mit Tools von anderen Anbietern. Everything von Voidtools ist so eines… Freeware und auch als portable Version verfügbar. Everything sucht zwar ’nur‘ über die Dateinamen, ist dabei aber wirklich flott, da es die Ordner und […]
Es gibt die unterschiedlichsten Gründe, warum die Autovervollständigung der Mailadressen in Outlook nicht mehr funktioniert, hier also die normal angezeigte Vorschlagsliste von Mailadressen nicht mehr kommt, wenn man mit der Erfassung einer Empfängeradresse beginnt. Hier kann das kostenfreies und portables Tool NK2Edit von NirSoft helfen. NK2-Files waren in den älteren Outlook-Versionen die Dateien, in denen […]
Große Monitore ermöglichen große Auflösungen, aber für die einzelnen Programmfenster ist die Full-Size-Darstellung vlt. gar nicht immer gewünscht.Windows bietet zwar Boardmittel, um die Fenster auf dem halben oder viertel Bildschirm zu skalieren (WIN+Pfeiltasten etc.) oder im Rahmen der neuen PowerToys mit FancyZones auch die Möglichkeit zu anderen Aufteilungen, aber pixelgenau geht es trotzdem im Standard […]