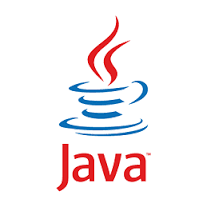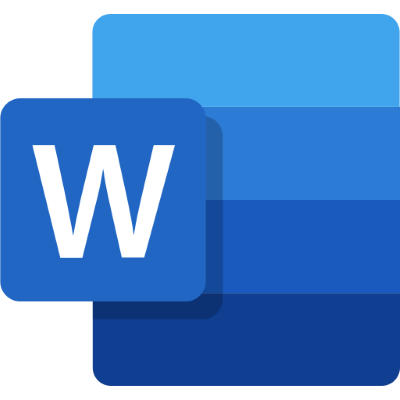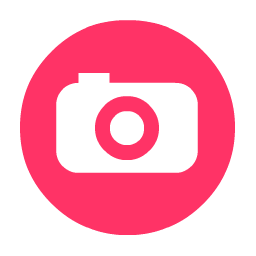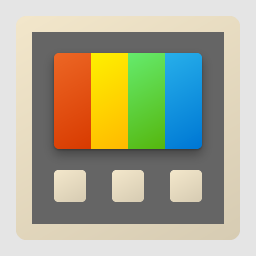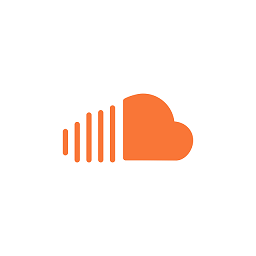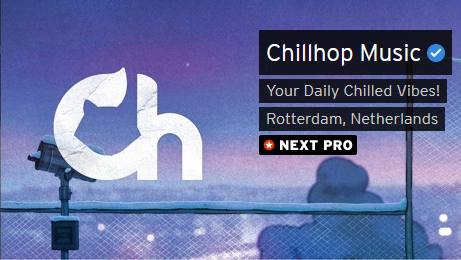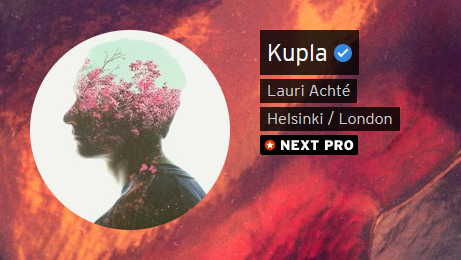Bei Präsentationen oder auch für ein Screencast, also dem Aufzeichnen des eigenen Bildschirms, ist es oft hilfreich, dass der Mauszeiger hervorgehoben wird. Vielleicht noch wichtiger ist das Visualisieren von Mausklicks, damit der Zuschauer diese besser nachvollziehen kann.
Es gibt zahlreiche Tools zur Aufzeichnung und Erstellung von Screencasts, aber nicht alle bieten die Möglichkeit, eben auch diese Maushervorhebungen zu realisieren.
Hier helfen die PowerToys von Microsoft. Deren Installation kann ich generell empfehlen, da auch viele andere und hilfreiche Funktionen enthalten sind… seht am besten selbst nach: Microsoft PowerToys
Eines der enthaltenen Tools ist eben in den „Mausdienstprogrammen“ enthalten: Der Mausmarker.
Größe, Farbe usw. sind konfigurierbar, die De-/Aktivierung erfolgt im Standard über die Tastenkombination WIN+SHIFT+H.
Weitere Markierungen wie ein kurzzeitiger Fokus auf die Maus, indem der restliche Bildschirm abgedunkelt wird, oder ein Fadenkreuz sind auch enthalten.
Diese Visualisierungen werden von Screencast-Tools mit aufgezeichnet, sodass man diese Funktion bei der Auswahl des Tools nicht unbedingt als Voraussetzung benötigt.