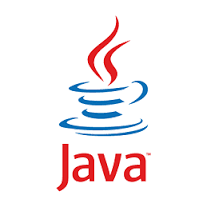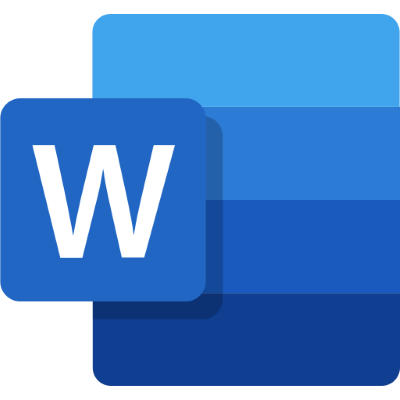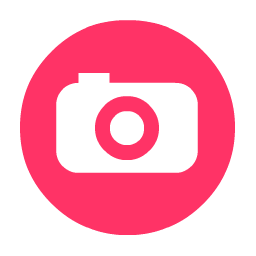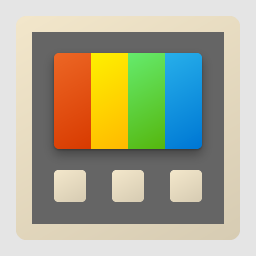Es gibt verschiedene Gründe, sich mit den Enviroment Variablen von Windows zu beschäftigen. Entweder um diese für einen verkürzten bzw. verallgemeinerten Aufruf zu nutzen, oder um sie für bestimmte Anwendungen zu erstellen bzw. zu setzen usw.
Vielleicht nochmal kurz zur Erklärung:
Enviroment Variablen sind Umgebungsvariablen, die vom Inhalt her mit dynamischen Infos, wie z.B. dem aktuellen Benutzernamen usw., gefüllt werden.
Man kann dann über z.B. die Variable USERNAME den aktuellen Benutzernamen ausgeben lassen. Unter der Kommandozeile wäre der entsprechende Aufruf dann ein echo %USERNAME%
Welche Umgebungsvariablen es unter Windows gibt und welchen Wert sie aktuell enthalten kann man über verschiedene Wege ermitteln:
- In der Kommandozeile (cmd.exe) den Befehl
SETaufrufen. - Unter PowerShell den Befehl
gci Env: | Sort NameoderGet-ChildItem Env: | Sort Nameaufrufen. - Windowsmenü aufrufen und „Umgebungsvariablen“ als Suchbegriff eingeben. Es sollte „Systemumgebungsvariablen bearbeiten“ aus der Systemsteuerung als Ergebnis angezeigt werden.
Dort können die aktuellen Umgebungsvariablen angezeigt, bearbeitet, gelöscht oder neu angelegt werden.
Beispiele:
%APPDATA% C:\Users\{username}\AppData\Roaming
%LOCALAPPDATA% C:\Users\{username}\AppData\Local
%TEMP% C:\Users\{Username}\AppData\Local\Temp
%TMP% C:\Users\{Username}\AppData\Local\Temp
%HOMEPATH% \Users\{username}
%CD% Aktuelles Verzeichnis
%PUBLIC% C:\Users\Public
%SYSTEMDRIVE% Windows Install-Laufwerk.
Im Standard C:
%SYSTEMROOT% Windows Install-Ordner.
Im Standard C:\Windows
%DATE% Aktuelles Datum
%TIME% Aktuelle Zeit
%PATH% Inhalt der Standardpfade, welche
bei Aufrufen durchsucht werden.Eine komplette Liste mit Erklärungen findet sich z.B. hier bei ss64.com.